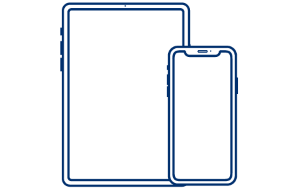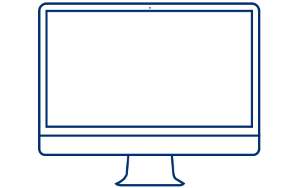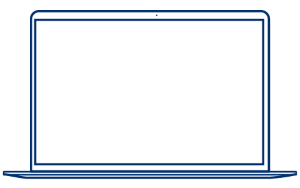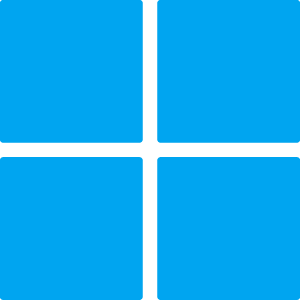Microsoft Office 365データリーダーサポート
Microsoft Office 365アプリのサポートをご確認ください。セットアップと使用を簡単にするためのリソースも含まれています。
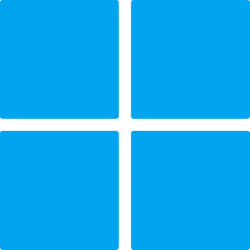
Microsoft Office 365でリーダーをセットアップする方法
セットアップ手順については、以下の該当のホストデバイスを選択してください...
リーダーのセットアップ中に問題が発生した場合...
アプリケーションが最新バージョンに更新されていることを確認してください
タブレット/スマホが最新バージョンに更新されていることを確認してください
以下の手順に従って、ソケットモバイルリーダーが検出可能であることを確認してください:
データリーダーの電源を入れる
スキャンボタン (1) を押し続ける
電源ボタン (2) を押し続ける
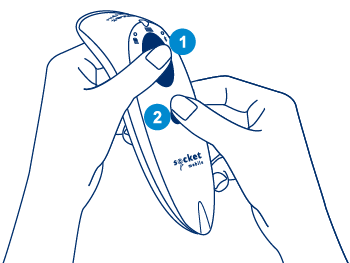
700シリーズ
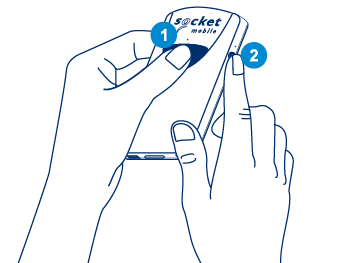
800シリーズ
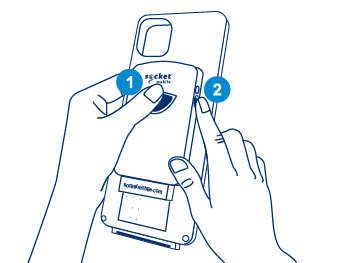
DuraSled
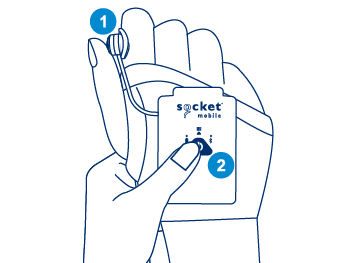
DuraScan Wear
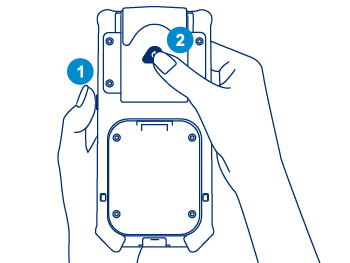
XtremeScan
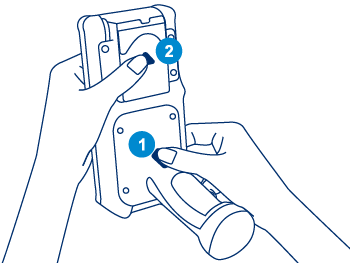
XtremeScan Grip
(画像をマウスオーバーすると拡大します)
3回のビープ音を聞いてから離す
ホストデバイスのBluetoothリストからリーダーを削除(解除)する。
上記の手順を完了した後、リーダーが検出可能になっているはずです。再度ペアリングを試みてください。

アプリが最新で、リーダーが検出可能であるにもかかわらず、ペアリングできない場合は、デバイスを再起動して再度ペアリングを試みてください。