FAQs & Troubleshooting
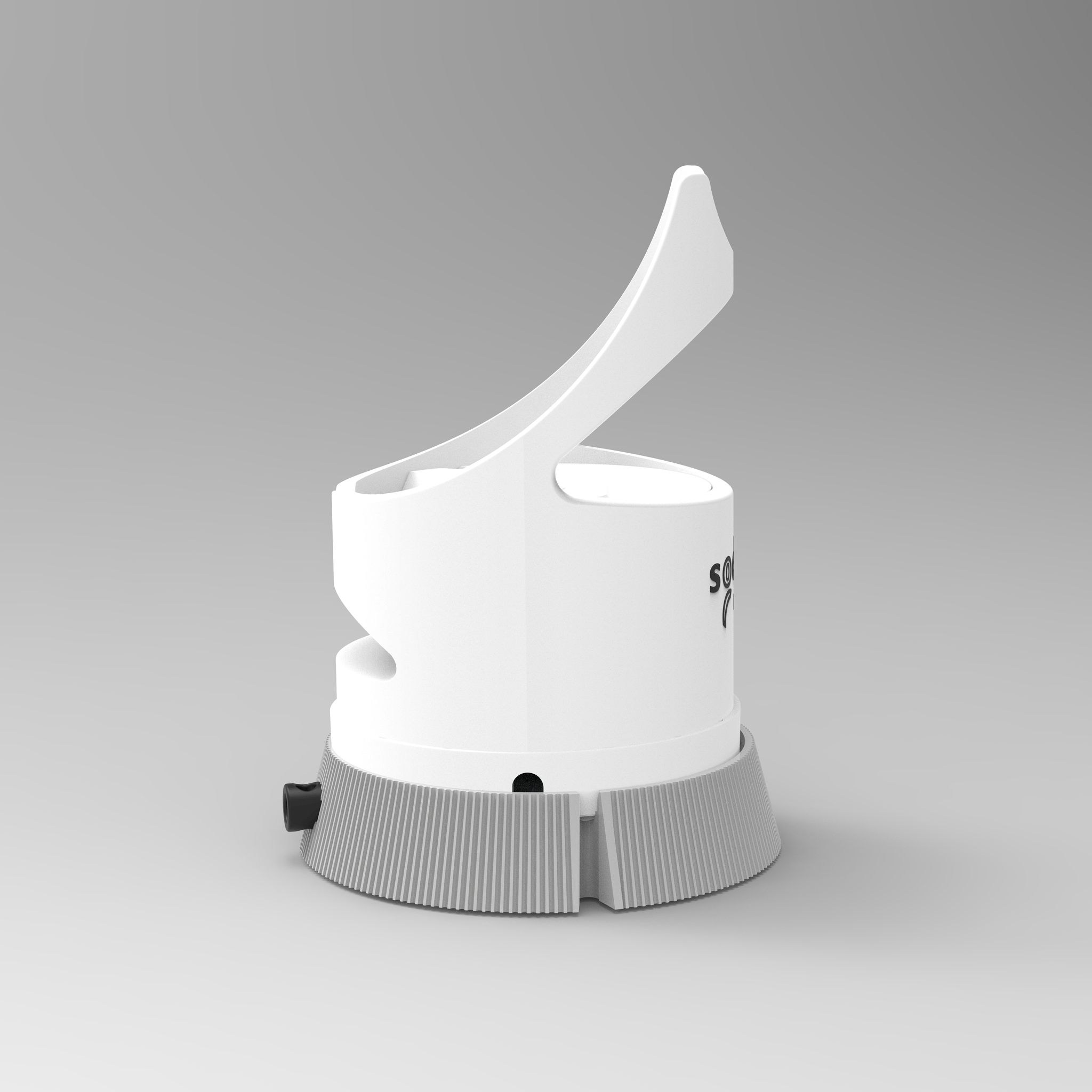
Narrow Results
Category
Applications
Support Types
Products
Can't find the answer you need?
Please submit a hardware support request, and our representatives will assist you.
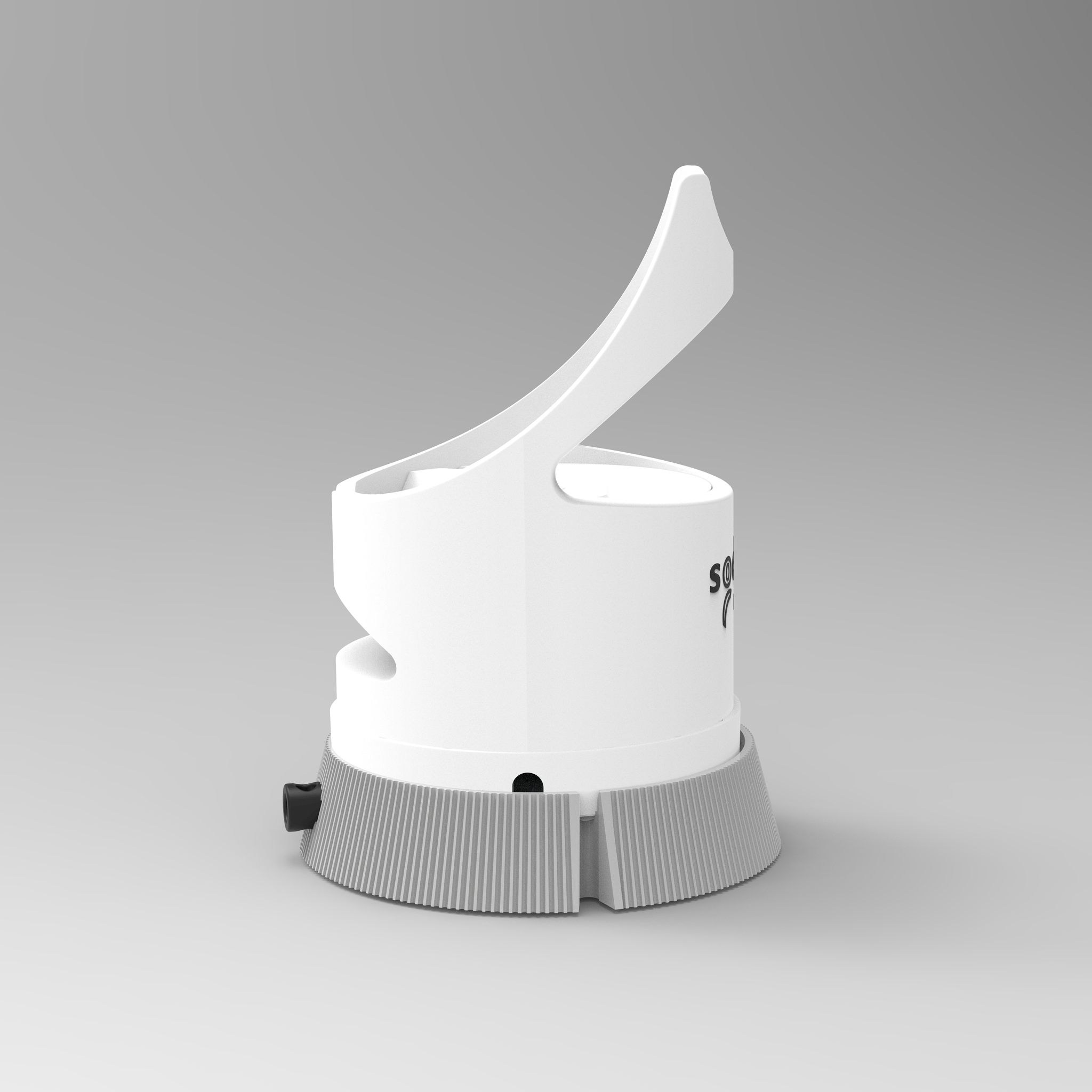
Please submit a hardware support request, and our representatives will assist you.